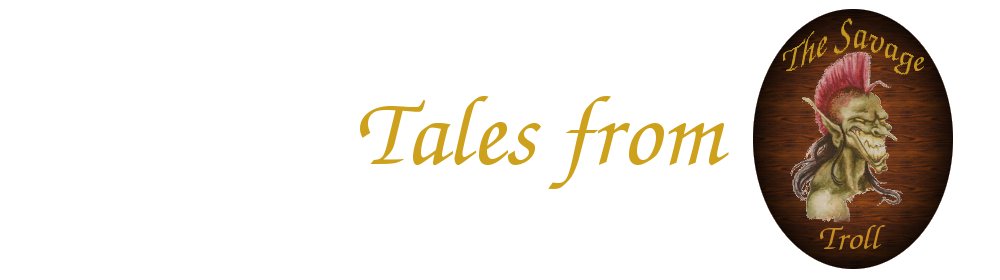This page describes the use and function of my Maptool framework for Savage Worlds. If you run into issues, please consult the Maptool/Savage Worlds FAQ.
If you enjoy the framework, please consider purchasing one of my novellas.
The New Moon Murders - 1930 Detective/Horror Story
World of Grey - SciFi adventure
The easiest way to make use of the framework is to download the file below, unzip it, and find a genre campaign that matches your own.
http://RPTroll.com/Framework/TROLLWARE.zip (last updated December 11, 2011)
If you've used the framework before and wish to update your campaign with the latest Lib: tokens, please read the Setting Tokens post for instructions on how to save your campaign specific data. Note, maptool now has an import/export map function. Some find it easier just to import their maps into the SWEX campaign file.
Here's a picture of the center piece of the framework: The Character Sheet.
From this sheet you can use weapons, cast spells, draw intiative cards and modify your characters traits and abililities. I detail each major section in individual posts following this one. To get started, right click on the link below and select "Save As" from the popup menu.
http://RPTroll.com/SavageWorldsMaptool.cmpgn
Then click on this link to start maptool.
http://download.rptools.net/webstart.ph ... m%20-Xss4m
After maptool starts, load the above campaign file using File->Open Campaign.
Something like the following image should appear.
Now click on the Troll token and find character sheet in the campaign macro panel. With the Troll selected, click on the Character Sheet button. The character sheet of the troll should appear. It may first appear very small. Feel free to resize it and dock it to another window to to an empty frame side. (for more on docking and unpinning see maptool documentation)
After the character sheet is up and situation to your liking, click on the Strength hyper link on the character sheet. Now look at the chat window. You shout see something like the following.
Our Troll is a wild card and so gets a wild die. In this case his wild die aced and thus he rolled again. You can mouse over the underlined text to see the roll calculation.
Now play around with the other links. The links on the left allow you to edit the character sheet while the links on the right roll traits, activate powers, or roll attacks.
For now, play around with the character sheet to see what it can do. Please report any bugs you find back to the forum.
And now for a few important notes
***** Important: Settings ******
As of the current version everyone will need to set their stack size to 4 MB or the character sheet will not run
As of the current version you must set the tool tip flag in preferences Edit->Preferences find the Chat group and click "Use Tooltips For Inline Rolls"
All Macros on the Lib: tokens must be trusted which means
* The library token must be visible to players (make sure Visible to Players is set in the right-click context menu)
* The library token must have a name in the format "Lib:name"
* The library token must be present on only one map in the campaign file.
* The library token may not be owned by any players (it's best not to be owned by ANYONE!)
If you have questions about how to make the trusted please see the wiki
THIS PRODUCT OPERATES UNDER A FAN LICENSE AND MUST HAVE THESE WORDS AND IMAGE PRESENT IN ORDER TO USE. Please see http://www.peginc.com/Licensing.html for details.
2.
The Init System
There is a window in Maptool that contains campaign macros. Maptool distributes these macros when a client connects so anything your players will be able to see anything you place here. The bottom part of the panel contains a macro group named Initiative. Four of these buttons are for the GM to use to run Initiative.
The DrawInitCard button deals an intiative card for each selected token. It outputs the card draws to the chat window as shown below.
The Next button advanced the initiative order. Each time Next is invoked you see a message in chat saying whose turn it is and who has yet to act.
The Red Reset button is used before (or after) you leave the combat round and revert to normal game time. It has the effect of collecting all the cards and purging any internal counters.
The Green Init Control button takes the place of the normal maptool Initiative window. Its a small yet powerful window that allows the GM to track Initiative, states, and perform trait and attack rolls. In the window below you can see the Mage has initiative and the Troll is shaken. The Next button on this window advances the init and functions the same way as the Next button on the campaign macro window. You can also delete combatants from the order by selecting the checkbox and clicking on the Delete Key. If you Toggle Hold on a combatant they will show as on hold in the chat output, an hour glass symbol will appear on the combatants token, and the combatant will not draw an Initiative card until that combatant goes off hold. 'Trait Roll' and 'Attack' will invoke a dialog window allowing the GM quickly perform these actions without leaving the Init Control window.
There are a few rules associated with going on Hold. You can't go on hold if your turn as passed. If you try you get an error. Likewise you can't go on hold between rounds. Combatants that go on hold are give a card equivilant to an Ace of Spades to indicate they go before everyone else who hasn't drawn a joker.
After the GM has stepped through all the combatants for the round, a message will appear in chat letting the players know the round is over. The Init Control panel then automatically redraws init cards for all combatants it finds on the current map that were in the last round. If you need to add new combatants then you'll need to use the DrawInitCard function on the Campaign macro window after selecting the new combatant(s).
Another handy macro button is ShowInits which displays the Init order in chat with the card symbols held by each token. You can also use the ShowHands macro to display the cards graphically in a separate window.
Now lets put it all together. In the scene below a Mage, Fighter and Elf have started a fight with a poor, innocent Troll who was just minding his own business when these so-called adventurers performed the fantasy equivalent of a home evasion.
The GM resets the Initiative deck using the Red Reset Init Deck button, selects all four tokens, and clicks on the Green DrawInitCard button in the campaign macros. The following output dumps to chat.
The so-called Hero goes first and attacks the Troll with his long sword. The player of the Hero would either roll the attack from the character sheet or use the 'Use Weapon' macro button to perform the attack. Unfortunatly for our Hero, he failed critically. HA! Serves him right for attacking a Troll.
The GM would then advance intiative from the Next button on either the Init Panel or the Campaign Macros panel. With a Queen of Spades its now time for our Troll to attack. As the GM, I'll attack from the Init Panel but I can just as easily do so from the Troll's character sheet. By marking the Troll's checkbox on the Init Panel and clicking the Attack button I get a dialog asking me which weapon I wish to use. The Troll has axes and claws to choose from but I decide to use axes.
After selecting the Axe I get the following window. This same window appears in the lower half of the Character Sheet window if you click Axe in the Troll's gear section.
The Troll does well! He manages to shake and wound the Hero. But the fight is not over yet. It is the Elf's turn. She fires her bow with the following result.
She missed! But had she hit it would have damage the Troll badly. Too bad the adventurers are all out of Bennies. But next up is the Mage. He casts a Bolt at the Troll and rolls 1 on his spell casting die and is automatically shaken.
As we end this little demonstration things are looking good for our Troll.
And no, I didn't fudge the rolls to help the Troll. So that's a brief example of how Initiative works in Savage combat within my framework. Please download the campaign file above, give it a try, and let me know what you think.
Edit: Update on the combat above. I needed to test some things for displaying events and so ran the above combat to its end. The troll managed to incapacitate the Hero and the Mage and had the Elf on the ropes. The Elf had to drop to a rapier, which increased his parry by 1. One lone pointed ear elf managed to Shake the troll allowing the elf to retreat and draw his bow again. The troll never recovered from shaken and the elf and kept getting wounds (even with regeneration ability). The elf was able to incapacitate the Troll and get his friends out of there.
3.
If you click the "Attributes" link on the character sheet you are able to edit the tokens SW attributes.
Derived stats, like Parry and Toughness are edited on the screen below. If the character has an arcane background you can also edit their max and used power points.
The gear screen is broken down into the different types of gear. You equip by make the check box and, additionally, can had the number carried.
The skills dialog allows for the adding, removing and updating of skills. This is also where you advance the Arcane Background skills.
4.
Savage Worlds has the most variation in Gear from setting to setting and so it is likely you will be spending most of your time as a GM on the Gear screens.
In order to edit your gear, find the "Edit Gear" macro on the Lib:Gear token. When you execute it, it produces a dialog like the one below.

Gear is divided into 4 categories: Weapons, Ammo, Armor, and Other. (coming soon: Devices and Artifacts). Weapons are things that use one of the combat skills Fighting, Shooting or Throwing. Ammo are things that are used to power/feed weapons. Armor protects the wearer by adding to toughness. Other is anything that doesn't fit into the above categories.
All gear have the following attributes: Weight, Cost, and Comments. Armor has an armor value and the area of the body protected. Weapons have a large number of additional information.
Each type of equipment has a detail screen associated with it. Ammo and Other share the screen below.

The Submit button saves the data and refreshes the main Edit Gear Screen. The Refresh button refreshes the current screen. The Rename Gear button renames the current gear on the detail screen. The Delete Gear button Deletes the gear from the gear list. The Duplicate Gear makes a copy of the current gear entry.
Armor has some additional fields to fill out.

The Armor field is the overall protection the armor provides to the wearer. Head, Torso, Legs, and Arms is the degree to which the armor protects those sections of the body. For armor computations when a wearer adds armor, only torso is used in the computation. The remain fields are for documentation only. Parry is the addition or subtraction to the wearers parry score. Currently, it is for documentation only and does not update the wearers Parry score.
Weapons are the most complicated form of gear. They have all sorts of uses and variations on those uses. To allow for this, Weapons have any number of variations open to them. Below is an example of the Weapon detail screen.
The description of the Weapon Variation fields are as follows;
There are two additional buttons on the Weapon Detail screen. Add Variation and Delete Variation. This will add a new way to use the gear or delete the last variation you have for the weapon.
In order to edit your gear, find the "Edit Gear" macro on the Lib:Gear token. When you execute it, it produces a dialog like the one below.
Gear is divided into 4 categories: Weapons, Ammo, Armor, and Other. (coming soon: Devices and Artifacts). Weapons are things that use one of the combat skills Fighting, Shooting or Throwing. Ammo are things that are used to power/feed weapons. Armor protects the wearer by adding to toughness. Other is anything that doesn't fit into the above categories.
All gear have the following attributes: Weight, Cost, and Comments. Armor has an armor value and the area of the body protected. Weapons have a large number of additional information.
Each type of equipment has a detail screen associated with it. Ammo and Other share the screen below.
The Submit button saves the data and refreshes the main Edit Gear Screen. The Refresh button refreshes the current screen. The Rename Gear button renames the current gear on the detail screen. The Delete Gear button Deletes the gear from the gear list. The Duplicate Gear makes a copy of the current gear entry.
Armor has some additional fields to fill out.
The Armor field is the overall protection the armor provides to the wearer. Head, Torso, Legs, and Arms is the degree to which the armor protects those sections of the body. For armor computations when a wearer adds armor, only torso is used in the computation. The remain fields are for documentation only. Parry is the addition or subtraction to the wearers parry score. Currently, it is for documentation only and does not update the wearers Parry score.
Weapons are the most complicated form of gear. They have all sorts of uses and variations on those uses. To allow for this, Weapons have any number of variations open to them. Below is an example of the Weapon detail screen.
The description of the Weapon Variation fields are as follows;
- Skill - A drop down with Shooting, Fighting and Throwing. This is the trait roll that will be used when the character uses the weapon via the character sheet. Skill Bonus - The modifier to the skill roll for a well or poorly made weapon Tag - Important The tag field uniquely identifies the variation. Each variation must have a different tag field. Damage - the damage roll the frame work will use. Thus 2d8e will roll 2d8 acing dice in the chat window when the weapon is used. To use a trait as part of the damage use something like eval(Strength)+2d8e. Range - Used to enter the range or reach of the weapon. Range MUST be in the format of Range 11/22/33 where 11 = the short range of the weapon, 22= the medium range of the weapon, and 33 = the long range of the weapon. If the weapon has a Reach rather than a range use Reach # where # = the reach of the weapon. Thus a dagger might have Range 3/6/9 for one variation and a Reach 0 for another (as pictured below).
- RoF - Rate of Fire. Used for documentation purposes Shots - Number of shots the weapon has with a full load of ammo NumHands - Number of hands required for weapon. Used for documentation purposes AP - Armor Piercing. The degree to which the weapon ignores armor AmmoType - The type of ammo used by the weapon. It will draw from the ammo equipment you've entered. There are two additional entries "None" which indicates the weapon does not use ammunition and Self which indicates the weapon itself is ammunition. Self is used for things like grenades and other thrown weapons. As a general practice, however, you might want to set recoverable thrown weapons to None unless you want your players re-equipping after each battle. Ammo2Fill is the number of Ammo equipment used to fill the weapon. Thus a battery pack or Arrow would be set to one but a six shooter would be set to 6. ParryBonus - the addition to the characters parry score when using the weapon Round2Reload is the number of actions it takes to reload the weapon. For things like crossbows this is set to 1. For muskets it might be set to 2. When you try to use a weapon with a value above 0 it will let you know it is in the middle of reloading the weapon. ShotsUsed - This indicates the number of shots used by the weapon when it is first equipped. For bows, crossbows and similar weapons this should be set to 1. For all others it should be 0. Note - notes about the weapons use.
There are two additional buttons on the Weapon Detail screen. Add Variation and Delete Variation. This will add a new way to use the gear or delete the last variation you have for the weapon.
5.
Initial Screen Shots for Powers
Character Sheet with a power selected

Character Sheet with another power selected

Once you take an AB feat, you have access to the skill associated with it

If the character has multiple ABs, he is allowed to select what power goes with which AB

The link created for each power knows the type of power it is and thus what sort of roll to make

I've also added edit windows for the powers.

Clicking the power link brings up an update screen

Character Sheet with a power selected
Character Sheet with another power selected
Once you take an AB feat, you have access to the skill associated with it
If the character has multiple ABs, he is allowed to select what power goes with which AB
The link created for each power knows the type of power it is and thus what sort of roll to make
I've also added edit windows for the powers.
Clicking the power link brings up an update screen